How to Upload Photo to Instagram on Laptop
How to post to Instagram from PC
Upload photos to Instagram from a PC with these quick tricks

(Image: © Shutterstock)
Trying to effigy out how to post to Instagram from a PC or a laptop might seem like a moot indicate. After all, Instagram has all the appearances of an exclusively mobile platform. You lot'd be surprised, all the same. You can actually upload to Instagram from your computer, and it's quite a nifty flim-flam that might come in handy someday.
There is a caveat, however. Doing so isn't quite easy; in fact, it can be infuriating. Whether yous're using the official Windows 10 app or Instagram's website, information technology's remarkably hard to upload to Instagram from PC. And, you tin can forget about doing it on macOS, which doesn't accept an Instagram app.
Still, if yous take the perfect photo with a digital photographic camera instead of a smartphone and desire to spruce it up with a desktop app like a free photograph editor before posting to Instagram, knowing how to post to Instagram from your PC might be worth information technology for many folks, especially aspiring content creators.
Luckily, we take a few tricks to go around this obstacle and upload to Instagram from PC or Mac. It only takes grabbing some gratuitous software.

Method 1: Vivaldi
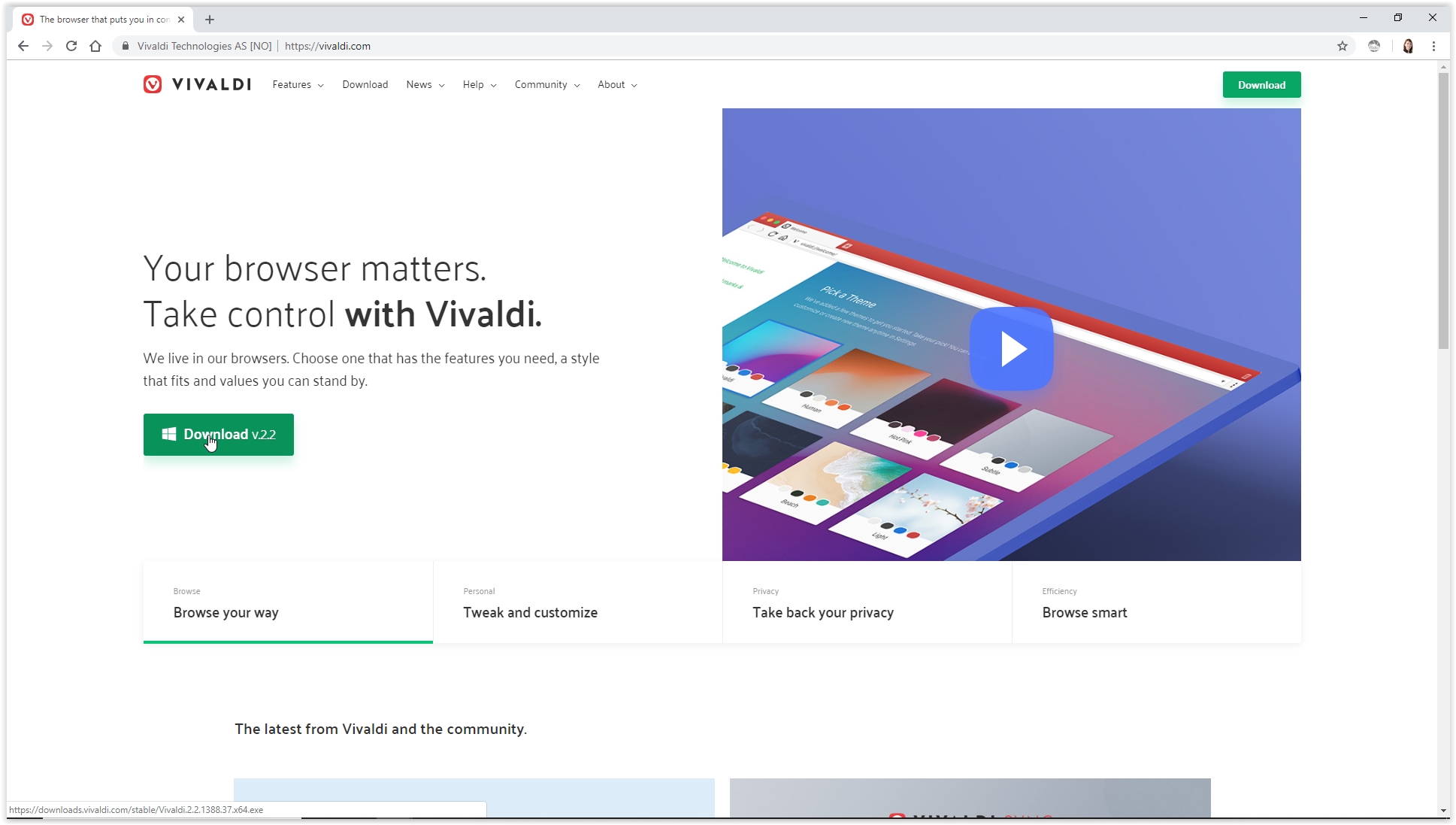
one. Become Vivaldi
The super-customizable web browser Vivaldi offers the quickest and easiest manner to upload photos to Instagram from a PC or Mac. Information technology does this by running the mobile version of Instagram'south website in a web panel.
Download and install Vivaldi (opens in new tab), and then either run through the wizard to import bookmarks and set up your preferences, or click 'Skip all' and continue with the browser'southward default settings.
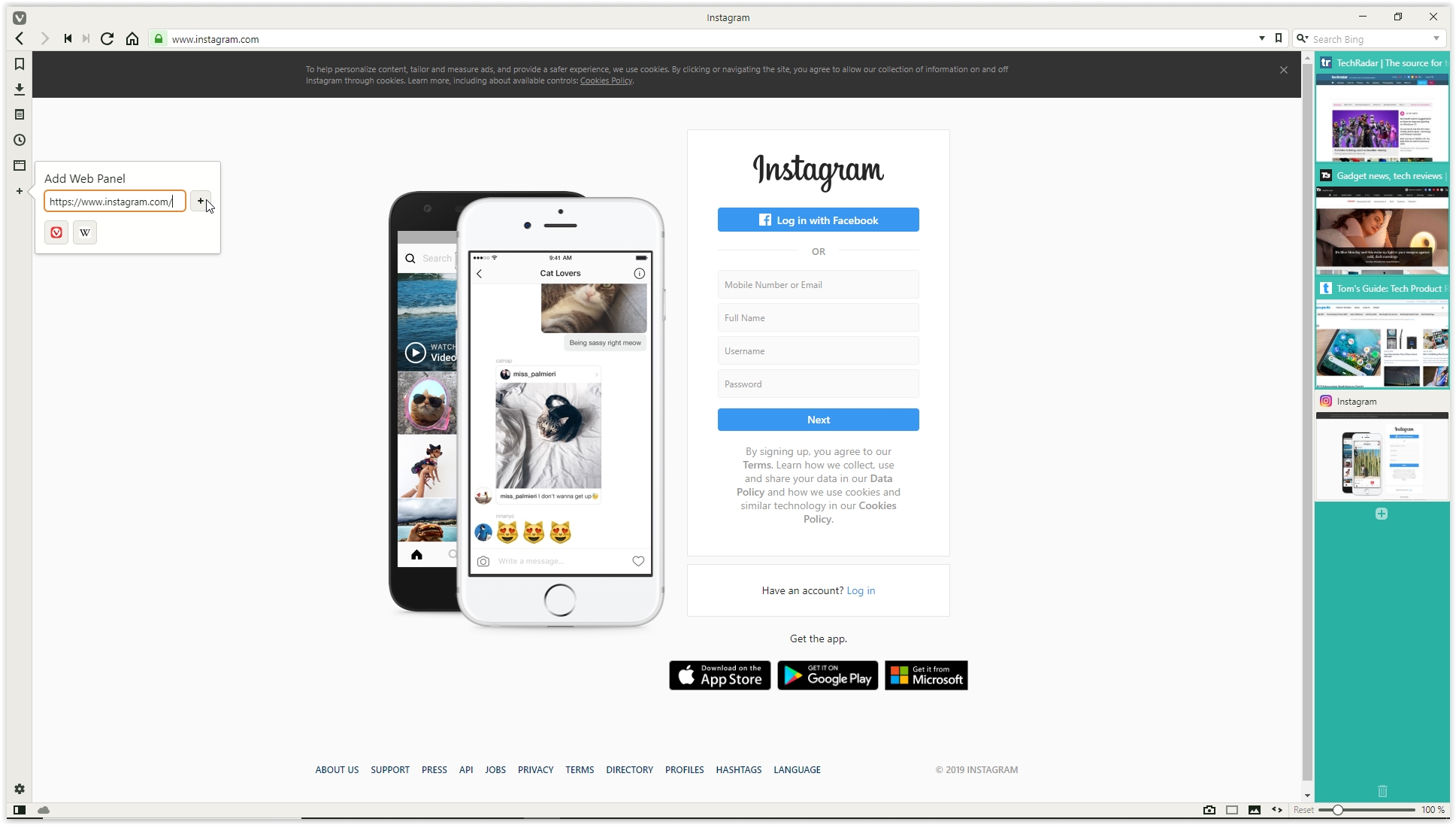
2. Create a web panel
Navigate to www.instagram.com (opens in new tab), then click the plus icon (Add together Web Console) on the left-paw side of the browser interface. The URL will be filled in automatically, so all y'all have to practice is click the plus again.
The mobile version of Instagram will now appear in a sidebar on the left-mitt side of the browser, and will stay there equally yous browse other sites. Log into your account, then resize the sidebar until the mobile site fits in comfortably.
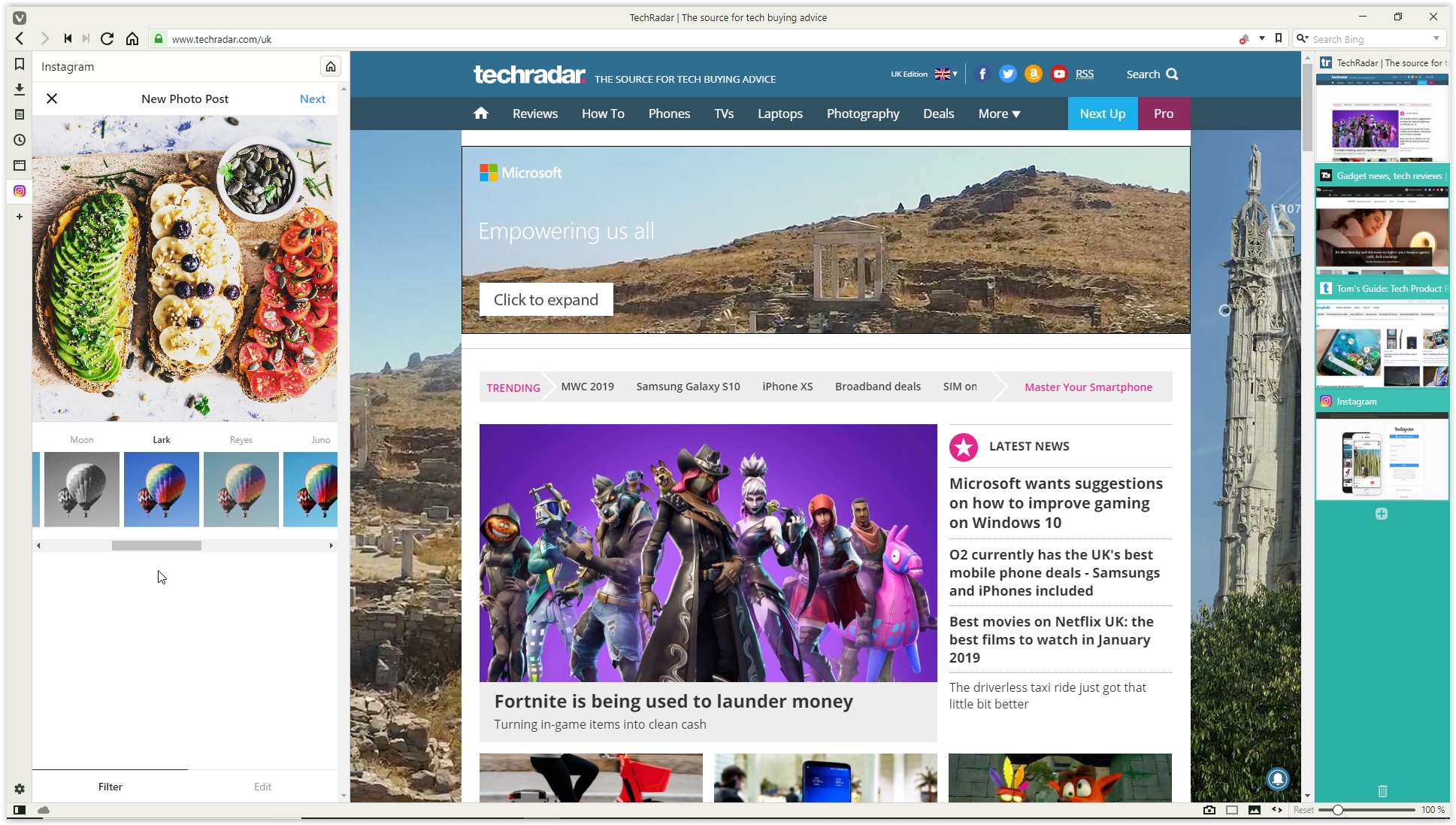
iii. Upload to Instagram
Click the plus icon at the bottom of the website to choose a photo from your PC or Mac, apply filters, add together a caption and tags, and upload information technology to your account.

Method 2: BlueStacks App Player
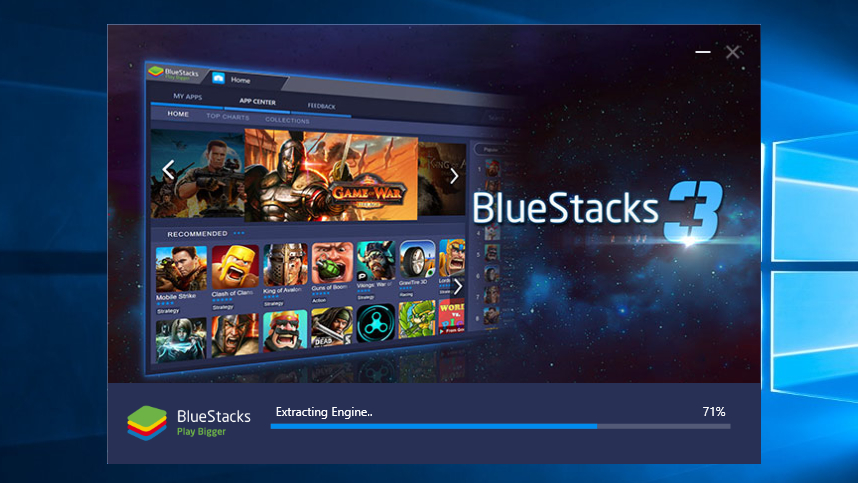
ane. Get BlueStacks App Role player
The Instagram app for Android is superb, and you lot tin run it on your desktop using free Android emulator BlueStacks App Role player, enabling you to upload photos to Instagram from your PC or Mac.
Download and install BlueStacks (opens in new tab), then wait a few minutes while the engine starts for the first time. Dismiss the tutorial using the cross at the superlative correct, make sure the right language is selected and tap the arrow push.

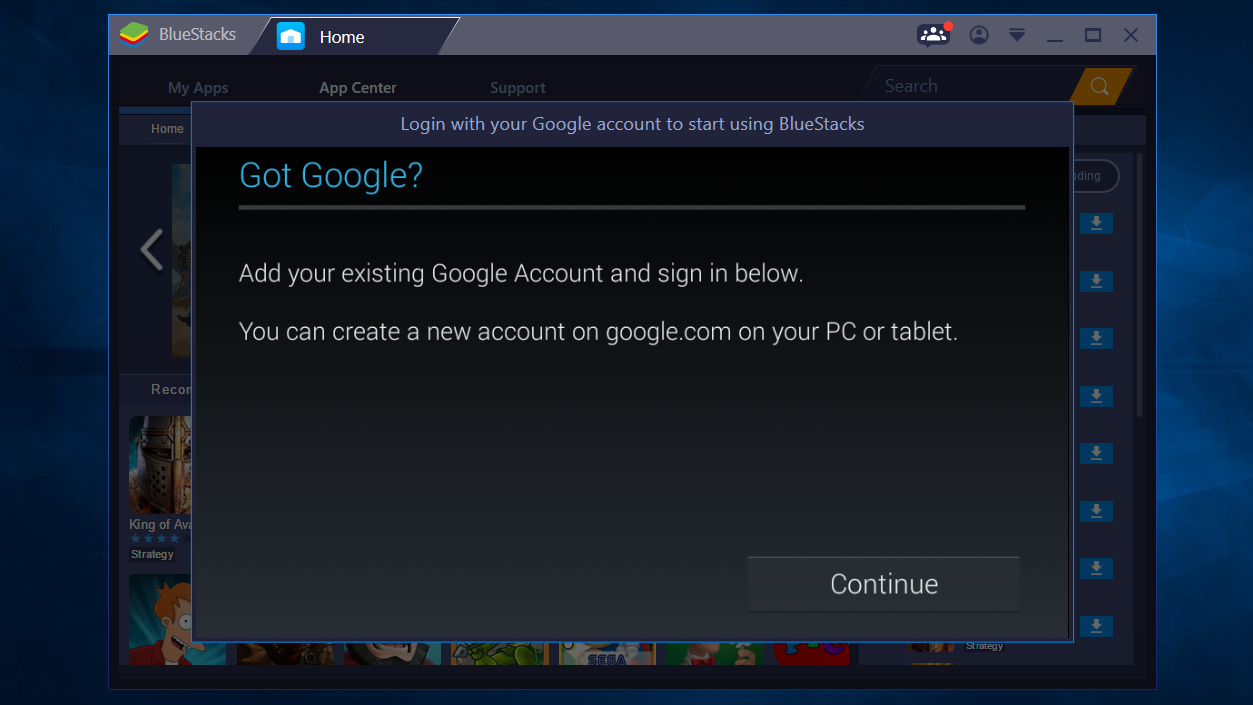
ii. Log into your Google account
Click 'Go on', so log in using your Google account. Review the terms of service and, if you concord, click 'OK'.
The next checkboxes are completely optional; if you're only using BlueStacks to upload to Instagram, feel free to uncheck them all. Click the Adjacent arrow, and then enter your name (it'll only be used to personalize some apps).

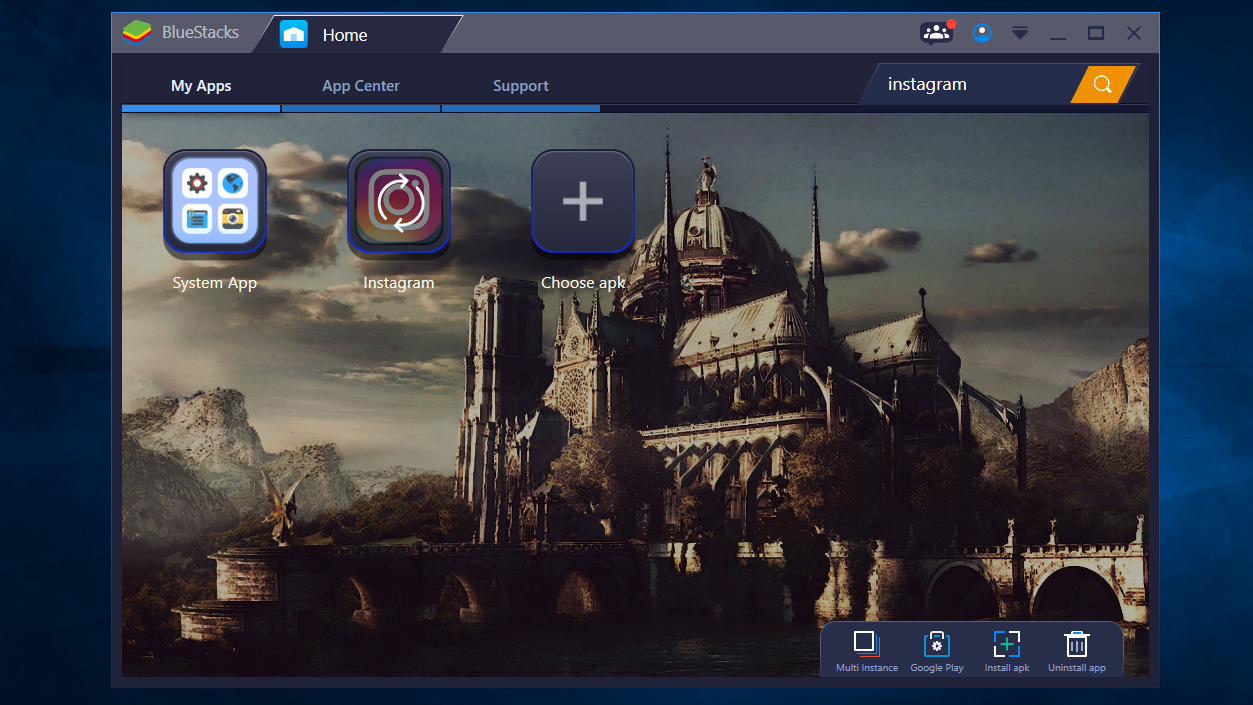
3. Install the Instagram app
You'll now come across a version of the Google Play Shop. Search for Instagram (the search bar is in the top right), select the official app when information technology appears and click Install. The app will request access to information including your contacts and location. If that'southward OK with you, click 'Have'.
Afterwards a moment, the Instagram icon will appear under the My Apps tab. Click it one time to launch information technology.

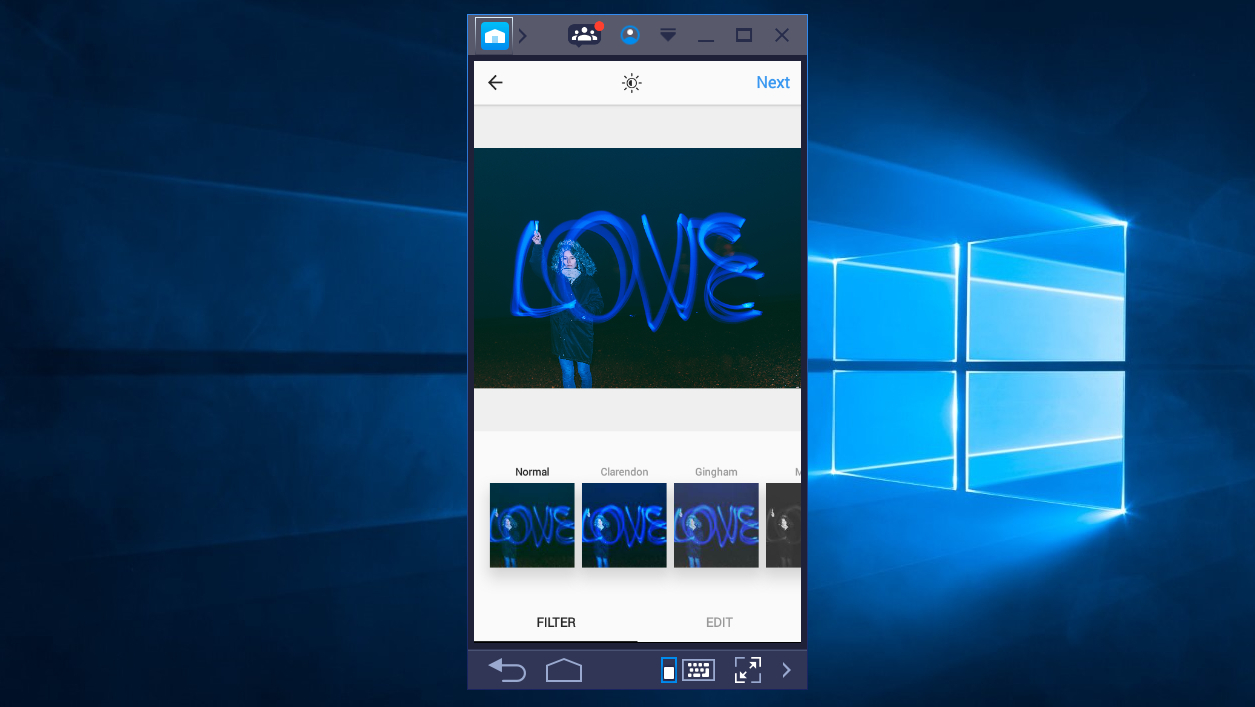
4. Upload, apply filters and share
BlueStacks will change to the size and shape of a vertically-oriented smartphone. Sign into your Instagram business relationship with your usual details (the login link is at the bottom). Your Instagram feed will appear as it would on a phone.
Click the plus icon at the lesser, then select 'Gallery'. Click the 'Gallery' drop-down menu at the top left and select 'Other', then click 'Pick from Windows'. Find the photo you want to upload, select it and click 'Open'.
You can now crop the motion picture, add filters and a caption, and share it with your followers via all the usual social networks.
- Find out how to endeavour Instagram night mode
Source: https://www.techradar.com/how-to/upload-photos-to-instagram-from-a-pc

0 Response to "How to Upload Photo to Instagram on Laptop"
إرسال تعليق